윈도우 7에서 간단한 설정변경으로 빠르고 부드럽게 사용할 수 있는 팁들을 올리겠습니다.(대부분 XP에도 적용됩니다.)
이 팁들은 제가 윈도우를 설치하면 기본적으로 하는 작업들입니다..^^;;
** 글을 작성하고 캡쳐하는 시점이 윈도우를 재설치한 시점이 아니기에 부분적으로 새로 윈도우를 설치한 PC와 설정이 다를수 있습니다.
1. 램이 적어도 2기가 이상 된다면 페이징 파일을 제거합니다.

과정 : 제어판 -> 시스템 -> 고급시스템 설정 -> 고급 탭
-> 성능 부분에서 '설정' 클릭 -> 고급탭 중 '가상 메모리 변경'
1. 모든 드라이버 에 대한 페이징 파일 자동 관리 '체크 해제'
2. '페이징 파일 없음'으로 변경 후 설정
3. 페이징 파일 크기가 0MB로 바뀐 것을 확인 후 확인
※ 페이징 파일이란 램이 부족시 하드디스크를 램처럼 사용하는 부분인데, 시스템에 따라서 1.5기가 혹은 2기가 이상만 되어도 페이징 파일을 사용할 이유가 없는 경우가 많습니다.
(XP의 경우 1기가만 넘어도 일반적인 사용환경에 따라서 페이징 기술을 사용할 일이 없습니다.)
하지만 윈도우는 기본적으로 이 기술을 사용하지 않아도 될 상황에서도 이 기술을 사용합니다. 결국 빠른 램은 비워두고 느린 하드를 램처럼 사용하는 일이 발생하는 것이죠. 그래서 꺼둡니다.
2. 시스템 보호 사용하지 않기. (이 설정을 끌 경우, OS에 문제가 발생 시 롤백이나 복원을 하지 못하게 됩니다.)
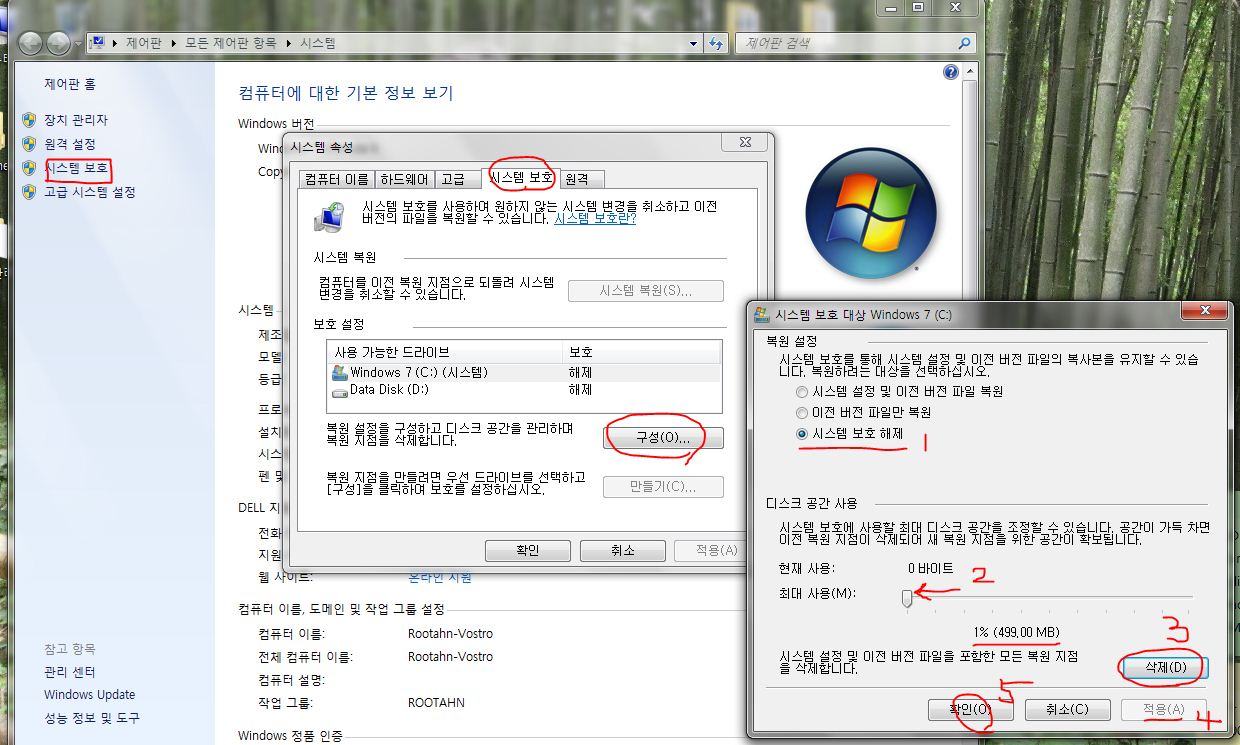
과정 : 제어판 -> 시스템 -> 시스템 보호 -> 구성
1. 시스템 보호 해제 선택
2. 디스크 공간 사용을 가장 적게 설정
3. 삭제 클릭(윈도우 자체에 저장된 기존에 저장된 복원파일을 삭제 합니다 / OEM 복원 파트가 아님)
4. 적용 후 확인
※ 윈도우에서는 문제가 발생할 경우 롤백 혹은 복원기능을 제공하는데, 이 때문에 시스템 리소스를 주기적으로 계속 사용합니다. 즉 새로운 프로그램이나 설정한 날짜에 따라서 주기적으로 복원 시점을 만들어 놓는 것이죠. 신뢰할 수 있는 프로그램과 바이러스 free한 프로그램들을 사용한다면 시스템을 느리게 하는 원인만 됩니다. 가장 좋은 방법은 윈도우를 설치 후 자신이 사용하는 프로그램을 설치, 그리고 설정을 모두 변경 후 윈도우에서 제공하는 복원디스크 생성기술을 사용하여 복원디스크를 따로 만들어 놓거나 고스트와 같은 복원디스크 유틸리티를 사용하여 복원이미지를 만들어두는 것이 가장 좋습니다.
(주의 : 이 기술을 사용할 경우 윈도우상에 문제가 발생하였을 때 윈도우 자체에서 제공하는 롤백기능을 사용할 수 없습니다. 참고로 저는 롤백기능을 한번도 사용해 본 적이 없습니다.)
3. 사용자 계정 컨트롤 설정 변경

과정 : 제어판 -> 사용자 계정 -> 사용자 계정 컨트롤 설정 변경
1. bar를 가장 밑으로 내림
2. 확인 클릭
※ 윈도우 비스타 이후 생긴 기술입니다. 프로그램이 임의로 설치되고 레지스트리를 임의로 변경하는 것을 사용자에게 물어봄으로써 안전성을 강화시키는 기술입니다. 즉 사용자 몰래 설치되는 프로그램이나 레지스트리 변경을 막아줍니다.
안전하고 신뢰성있는 프로그램만을 사용하는 사용자는 필요치 않은 기술입니다.
이 기술은 시스템의 속도에 영향을 미치지는 않지만 프로그램 설치와 exe파일 실행시 사용자의 승인을 받기 때문에 사용자의 반응속도와 예상정도에 따라 PC 사용에 귀차니즘을 느끼게 되는 기술입니다.
4. Windows Defender 사용하지 않기.(and 더 좋은 백신 사용하기)
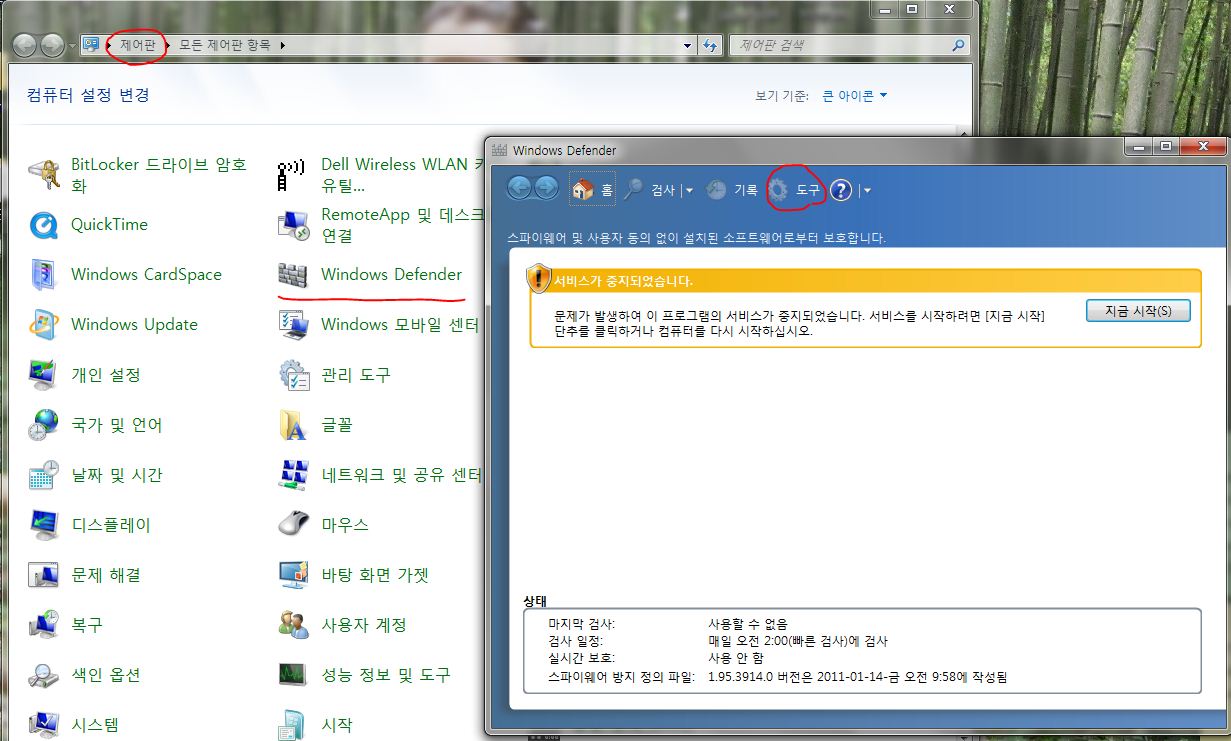
과정 : 시스템 ->Windows Defender
1. 도구 클릭
2. 이후 과정 생략합니다. (이미 서비스까지 모두 꺼둔 상태라 들어갈 수가 없습니다.
3. 쭉 보시면 제일 밑에 'Windows Defender 사용하지 않음'이라고 있습니다. 클릭 후 확인
※ 윈도우즈 디펜더는 윈도우에 기본적으로 내장된 Anti-virus 프로그램입니다. 세상에는 더 좋고, 더 빠르고, 더 가벼운 백신 프로그램들이 많습니다.
5. 불필요한 서비스 멈추기. (사용환경에 따라 다름!!)
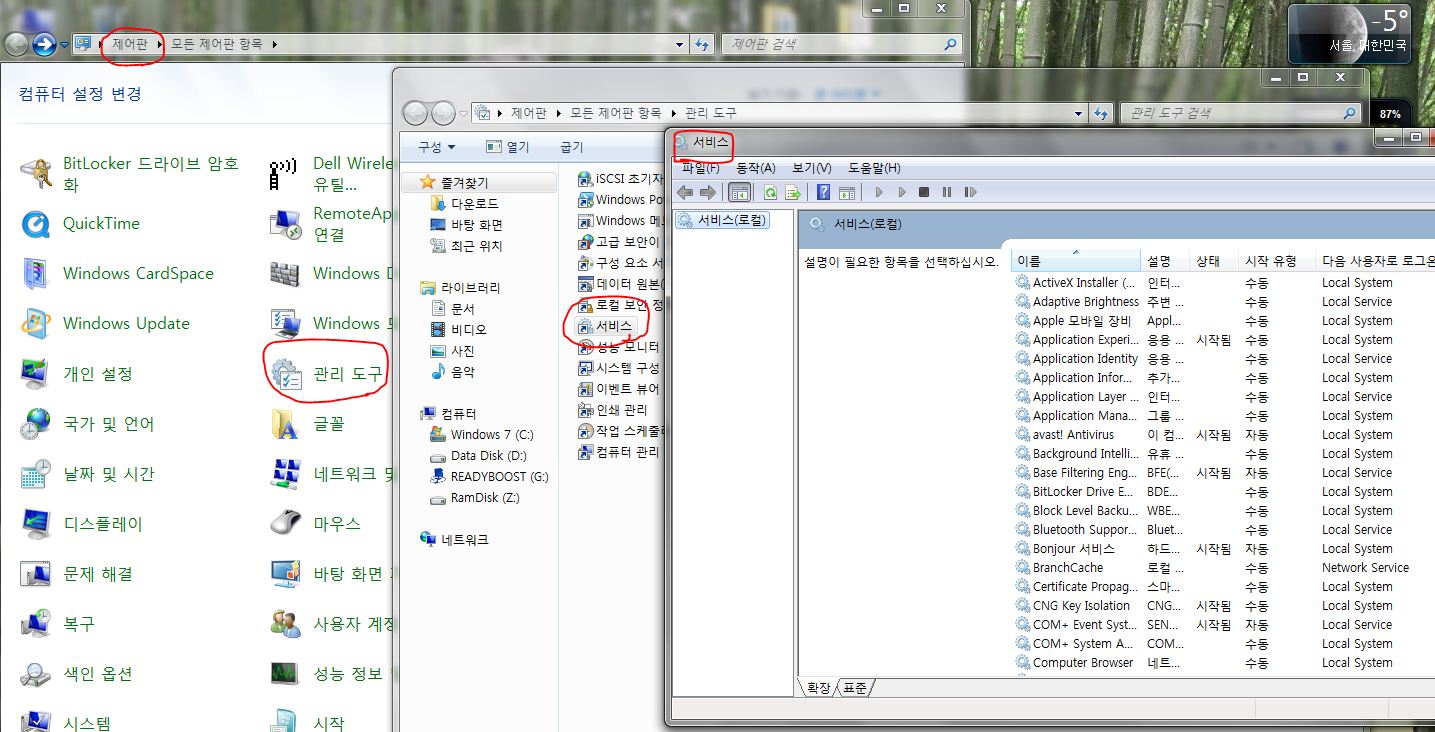
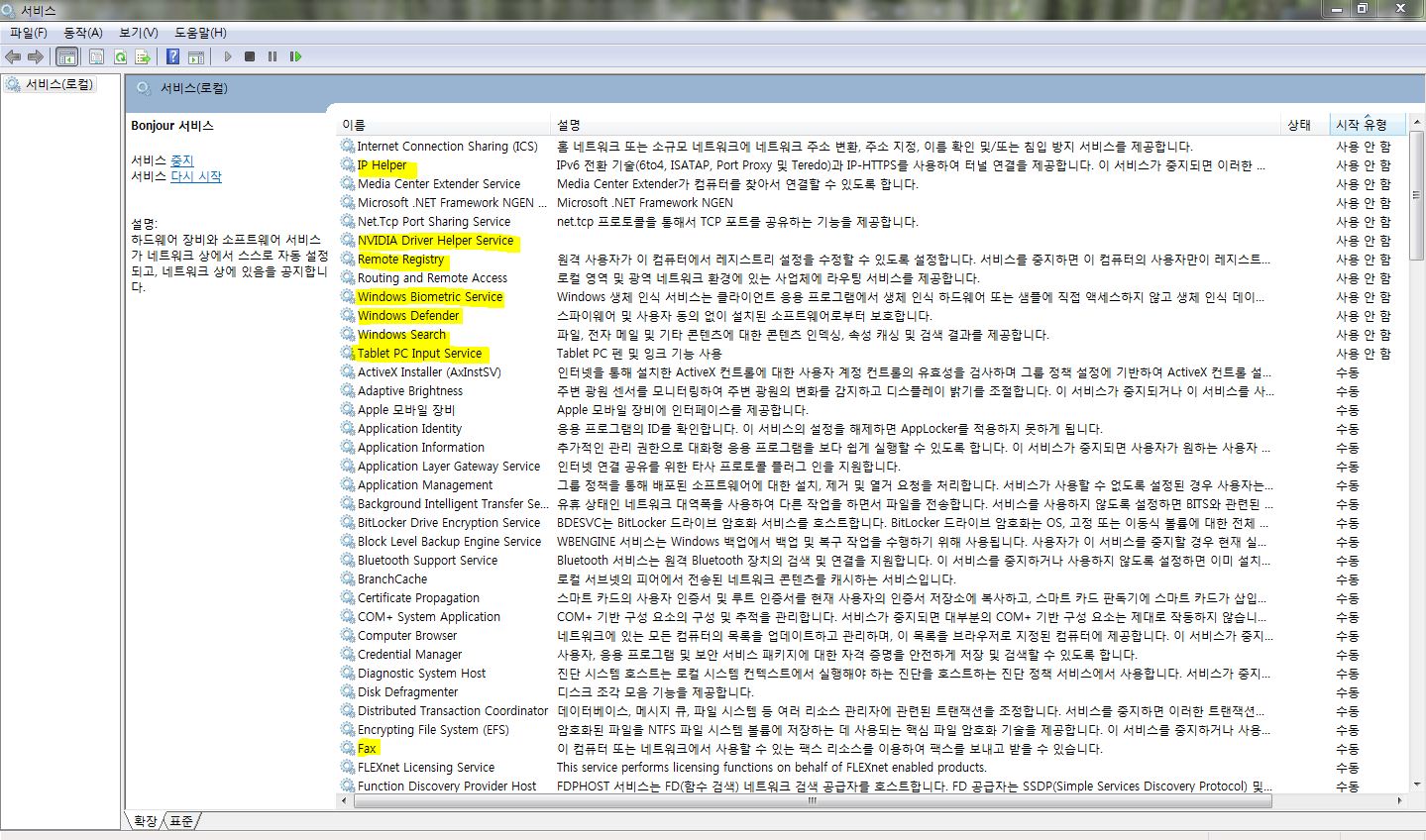
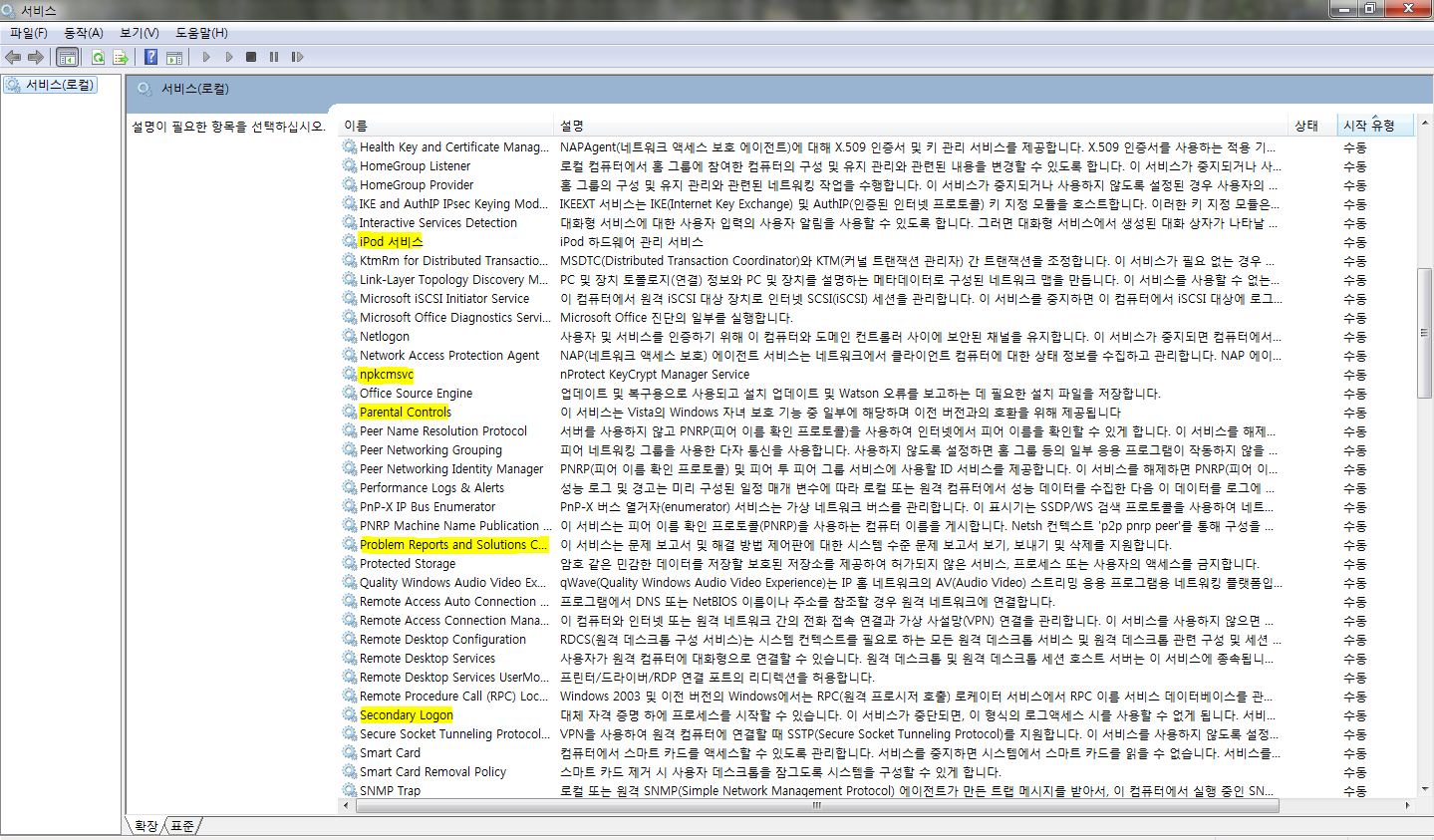
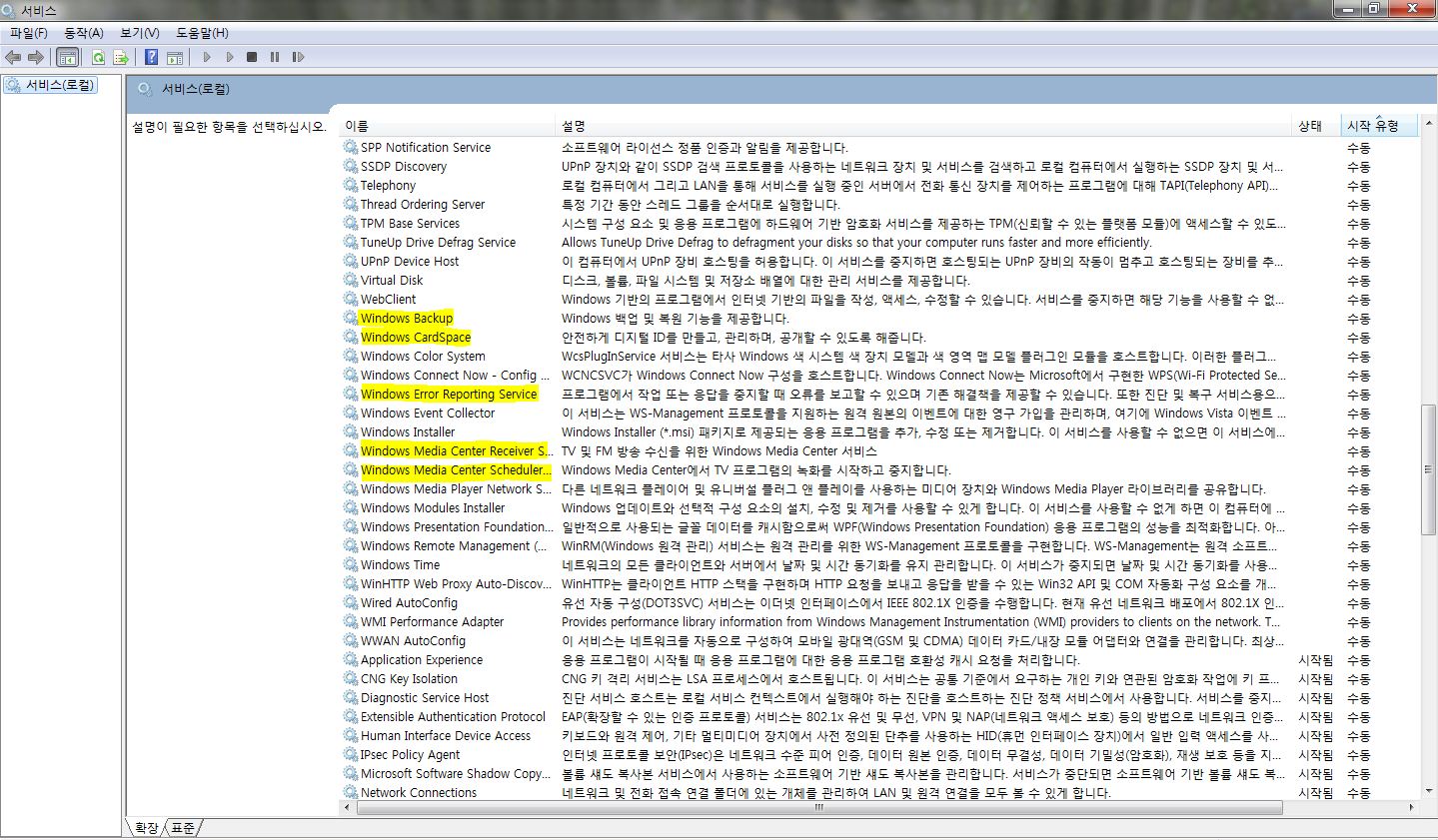

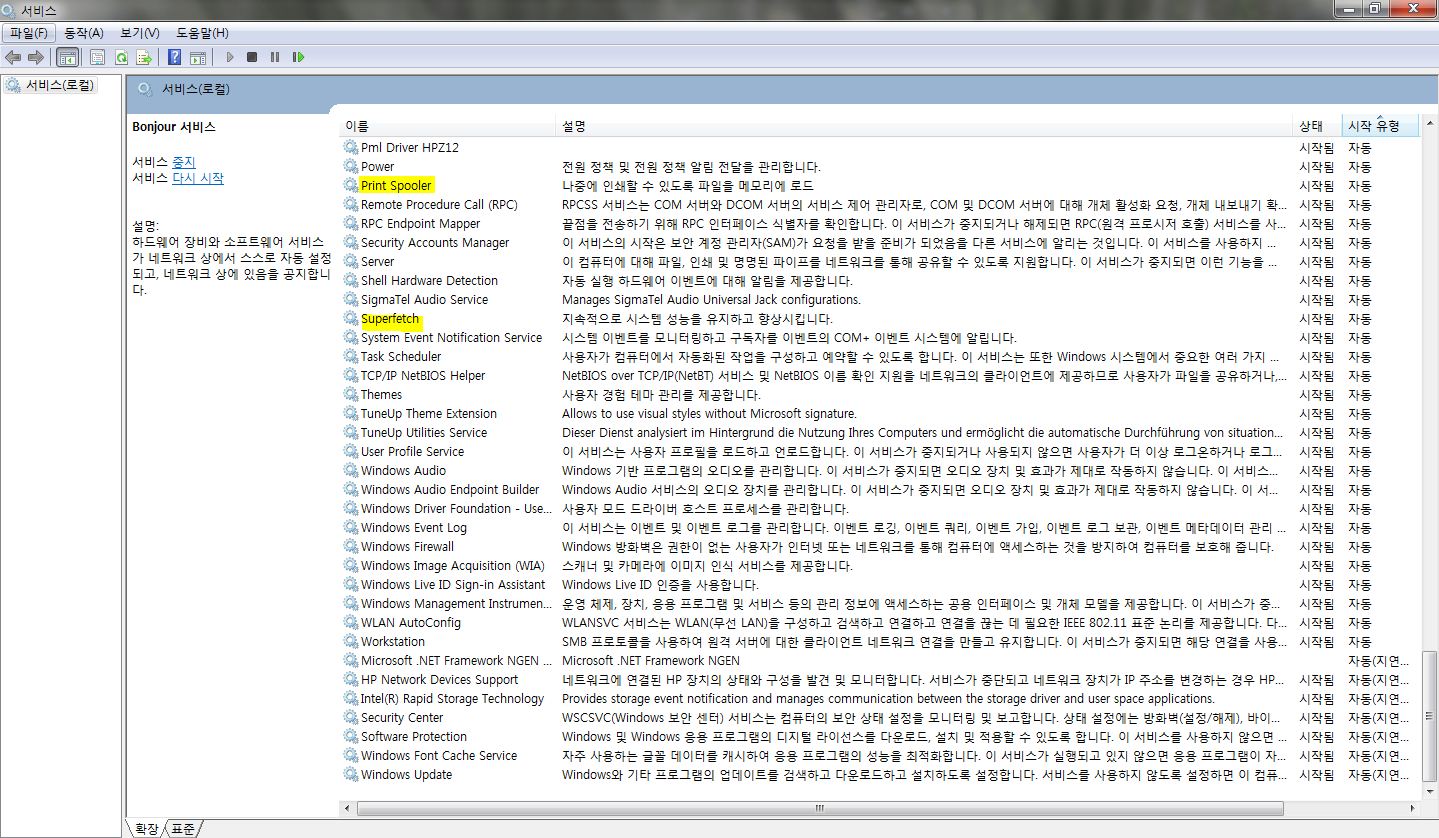
과정 : 시스템 -> 관리도구 -> 서비스
1. 서비스 리스트 창이 새롭게 뜨면 최대화를 시킵니다.
2. 서비스 이름과 설명, 상태, 시작 유형이 잘 보이게 끔 조정합니다.
이름 : 윈도우 상에서 사용자에게 표시되는 서비스 이름입니다.
설명 : 이 서비스가 어떤 일을 하는지에 대한 설명입니다.
상태 : 현재 서비스가 시작된 상태인지 아닌지에 대한 표시입니다.
시작 유형 : 서비스를 사용할지 안할지, 사용하면 어떻게 시작할지에 대한 표시입니다.
< 시작 유형 설명 >
자동 - 윈도우 시작시 바로 시작합니다. 그러므로 부티시간에 영향을 주고 윈도우 사용시 항상 메모리에 상주하여 있습니다.
윈도우 구동과 윈도우/프로그램 사용에 있어서 필수적인 서비스들이어야 합니다.
자동(지연된 시작) - 윈도우 시작시 같이 시작되지는 않으나, 시스템에 IDLE 상태 혹은 부팅 후 시스템이 안정된 상태로
들어가게 되면 서비스를 자동으로 시작합니다. 그러므로 윈도우 부팅이나 사용에 있어서 필수적이지는
않으나 사용을 권장하는 서비스들에 대해서 이 옵션을 사용합니다.(ex. 윈도우 업데이트)
부팅 후 시간이 지나면 서비스가 시작되고 메모리에 상주하게 됩니다.
수동 - 윈도우가 자동으로 서비스를 시작하지 않으나 필요에 따라서 프로그램이 서비스를 이용해야 하면 서비스가 시작됩니다.
단, 이미 설치되어 있는 프로그램이 수동으로 되어 있는 서비스를 사용할 수는 없습니다. 새로 설치되는 프로그램이 특정
서비스가 필요할 경우, 그리고 그 서비스가 '수동'으로 되어 있을 경우 자동으로 서비스를 시작하게 하는 옵션입니다.
부팅시나 그 후에도 새롭게 설치되는 프로그램이 요청하지 않는 이상 사용하지 않게 되므로 메모리에 상주하지 않습니다
사용안함 - 사용자가 다시 제어판에서 서비스 설정을 변경하기 전까지 서비스를 '절대' 사용하지 않습니다.
즉, 윈도우 부팅과 사용에 필수적으로 필요한 서비스일지라도 사용하지 않습니다.(부팅이 안될 수도 있습니다.ㅎ)
확실하게 이것은 쓸모없다라고 생각하는 서비스에 대해서만 적용하기로 합니다.
위의 캡쳐화면은 제 노트북의 서비스 설정 상태 입니다.
몇가지 중요한(?) 서비스에 대해서만 설명하겠습니다.
IP helper : IPv6를 사용하지 않으면 필요없습니다.(아주 특수한 경우를 제외하고는 아직 IPv4만 사용합니다.)
Remote Registry : 원격 사용자가 레지스트리 내용을 변경하는 것이 가능하게 하는 서비스 입니다.
서버 PC가 아닌 경우 쓸 일이 없습니다. 또한 이 서비스를 사용할 경우 보안에 매우 취약하게 됩니다.
Windows Defender : 위에서 사용하지 않기로 한 디펜더입니다. 사용안함으로 하기로 합니다.
Windows Search : 내 PC에 있는 파일 및 저장된 메일(내용 포함)들을 빨리 찾게 해줍니다.
주기적으로 사용시 매우 유용한 기술이지만, HDD에 저장된 내용을 계속 모니터링하게 되므로
시스템 속도 저하에 많은 영향을 끼칩니다. 저는 사용하지 않습니다.
그냥 폴더를 잘 정리해서 찾기 쉽게 해놓습니다.
Tablet PC Input Service : Tablet PC가 아닌 경우 사용하지 않기로 합니다.
Fax : PC로 Fax를 사용하지 않을 시 필요없습니다. (사용안함으로 해도 됩니다.)
npkcmsvc : 국내 은행에 접속시 설치하는 nProtector에 대한 서비스 입니다. 수동으로 하셔도 은행 사이트 접속할 때마다
다시 '자동'으로 변경되어 집니다. 그래도 전 제어판에 들어가서 꾸준히 '수동'으로 바꿔줍니다.ㅡ.ㅡ
Parent Controls : 특정 사이트나 PC 사용에 제한을 두는 서비스 입니다. 필요없습니다.
Problem reports and solution... : 오류발생시 오류보고서 보내는 서비스입니다.
Secondary Logon : 혼자 사용하는 PC라면 필요없습니다.
Windows Backup : 아까 사용하지 않기로한 윈도우 내장 백업 기능입니다.
Windows Error reporting... : 오류발생시 MS에 보고 후 해결책을 제공하려고 하지만, 해결에 도움이 안되는 서비스입니다.
Windows Media Center : 우리나라는 Windows Media Center의 가장 막강한 기능이 TV와 라디오 기능을 사용할 수 없기에
혹은 사용하지 않기에 필요없습니다.
Print Spooler : 사용하는 PC로 프린터를 사용하지 않는다면 필요없습니다. 전 프린터를 사용하기에 '자동'으로 해 놓습니다.
'수동'으로 변경시 프린터 사용에 제약이 따릅니다.
6. 프로그램을 이용한 최적화
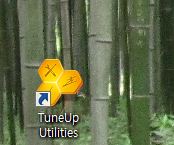
세상에는 윈도우 최적화 프로그램이 많습니다. 그만큼 윈도우즈가 최적화되어 있지 않다는 반증이기도 하죠.
Tuneup Utilities나 Auslogics BootSpeed, Norton사의 최적화 프로그램 등등 많은 프로그램들이 일정기간 동안 무료로 사용할 수 있습니다. 이러한 프로그램들로 최적화를 시켜줍니다.
최적화 후 무료이용기간동안 사용 후 구매할 지 지울지 고민하시면 됩니다.
CCleaner나 고클린의 경우, 근본적인 최적화가 아닌 윈도우 사용에 따라 발생하는 찌꺼기만 제거해 주는 프로그램입니다.
'# 미분류 창고' 카테고리의 다른 글
| 랩배틀 (0) | 2012.01.17 |
|---|---|
| 강용석 의원님.. 고소할거 또 생겼네요. (0) | 2011.11.17 |
| 휜코교정수술 정보 (0) | 2011.08.24 |
| 짜증나는 사이드 배너 없애기 (0) | 2011.08.22 |
| 로맨스타운 효민 (0) | 2011.06.19 |
